إدارة مجموعات أسعار البيع في Aurpos
1. ما هي مجموعات أسعار البيع؟
تتيح لك مجموعات أسعار البيع إمكانية بيع نفس المنتج بأسعار مختلفة وفقًا للسياق، مثل:
✅ بيع بالجملة / التجزئة
✅ أسعار مختلفة حسب الموقع
✅ تسعير مخصص مثل خصومات الكمية أو تسعير العملاء المميزين
2. كيفية إضافة مجموعات أسعار البيع
الخطوات:
1️⃣ انتقل إلى المنتجات → مجموعات أسعار البيع
2️⃣ اضغط على زر "إضافة"
3️⃣ أدخل اسم المجموعة (مثل: تجزئة، جملة، موقع 1، عملاء VIP...)
4️⃣ اضغط حفظ
5️⃣ يمكنك عرض وإدارة المجموعات من شاشة قائمة مجموعات أسعار البيع
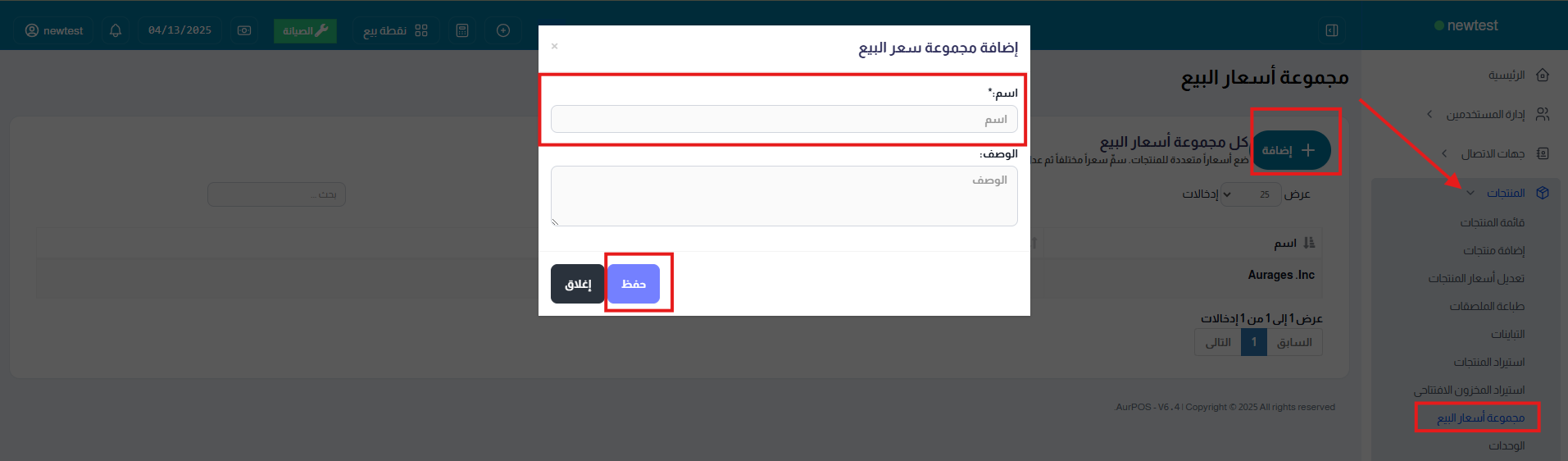
3. تحديد السعر كقيمة ثابتة أو كنسبة مئوية
يمكنك تعيين السعر بطريقتين:
- قيمة ثابتة: تحديد مبلغ بيع دقيق (مثل: 10 ريال)
- نسبة مئوية: تطبيق نسبة خصم أو زيادة من السعر الأساسي (مثال: 90% من السعر الأساسي)
4. إضافة أسعار للمنتجات حسب كل مجموعة
الخطوات:
1️⃣ عند إضافة أو تعديل منتج، اضغط على زر "حفظ وإضافة أسعار مجموعات البيع" أسفل النموذج
· ملاحظة: الزر يظهر فقط إذا كانت هناك مجموعات أسعار موجودة
2️⃣ في الشاشة التالية، أدخل الأسعار لكل مجموعة (ولكل تباين إن وجد)
3️⃣ اضغط حفظ

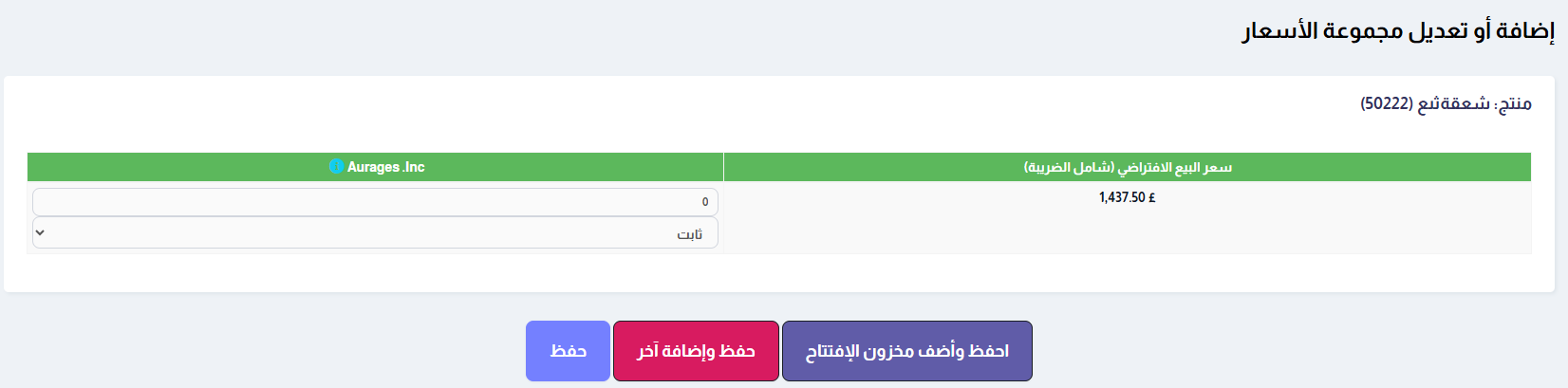
5. تصدير واستيراد أسعار مجموعات البيع (تحديث جماعي)
الخطوات:
1️⃣ انتقل إلى المنتجات → تحديث الأسعار
2️⃣ اضغط على "تصدير أسعار المنتجات" لتحميل ملف Excel
3️⃣ عدّل فقط أسعار مجموعات البيع (لا تعدل اسم المنتج أو رمز SKU)
⚠ الخانات الفارغة سيتم تجاهلها تلقائيًا
4️⃣ أعد رفع الملف لتطبيق التحديثات
إقرأ تحديث الأسعار
6. البيع باستخدام مجموعة أسعار معينة في نقطة البيع
الخطوات:
1️⃣ انتقل إلى شاشة نقطة البيع
2️⃣ في الأعلى، اختر مجموعة أسعار البيع المناسبة
- لن تظهر هذه القائمة إذا لم يتم إنشاء مجموعات أو إذا كان المستخدم مقيدًا بمجموعة واحدة فقط
3️⃣ ستتغير الأسعار تلقائيًا حسب المجموعة المحددة

7. تعيين مجموعات السعر
للمستخدمين:
- أنشئ دور مع الصلاحيات والمجموعة/المجموعات المناسبة
- يجب ربط الدور بمجموعة واحدة على الأقل إذا كان لديه صلاحية البيع
أقرأ إدارة الصلاحيات
لمجموعات العملاء:
- لا يمكن تعيين مجموعة سعر مباشرة للعميل
- بل يتم تعيينها لمجموعة العملاء التي ينتمي إليها
إقرأ مجموعات العملاء (فقط قم بتغيير نوع حساب السعر إلى مجموعة أسعار البيع وحدد مجموعة الأسعار التي تريد تطبيقها على مجموعة العملاء)
فروع النشاط:
- انتقل إلى إضافة/تعديل فرع النشاط
- حدد مجموعة أسعار البيع الافتراضية
- إذا لم تُحدَّد، سيتم استخدام السعر الأساسي للمنتج
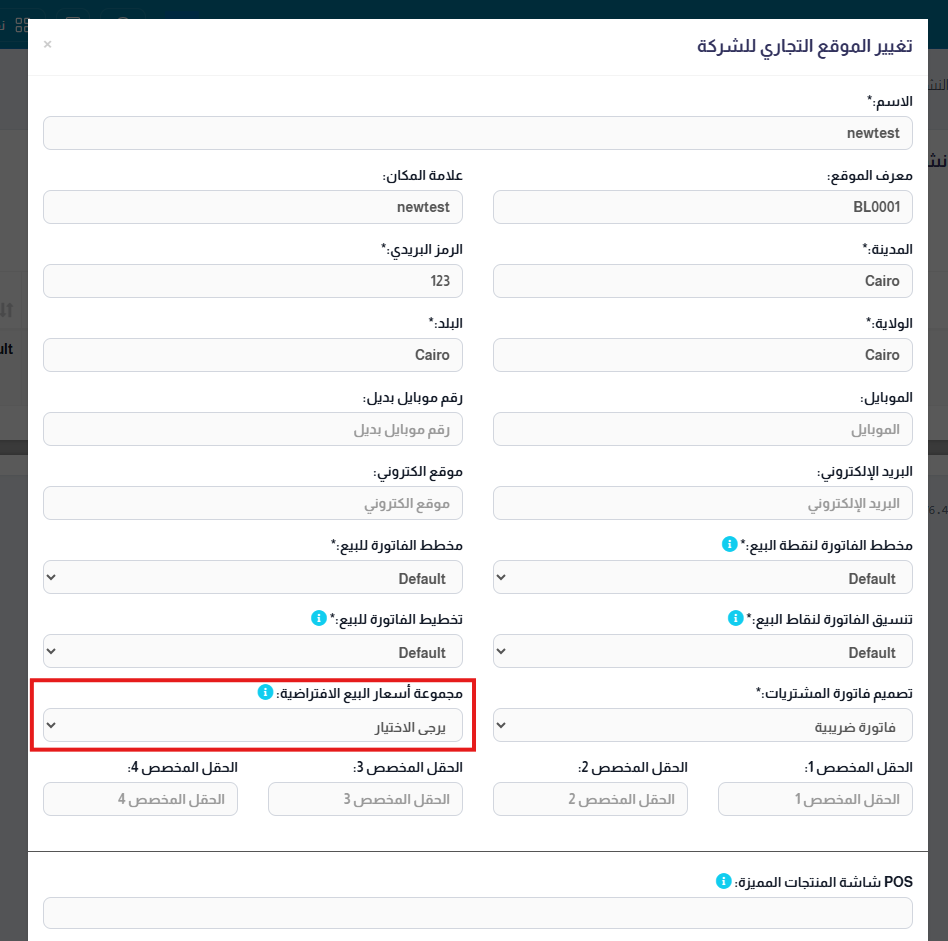
8 نقطة البيع إخفاء مجموعات الأسعار عن الكاشير في شاشة
- انتقل إلى إضافة/تعديل الدور (مثل دور الكاشير)
- قم بإلغاء تحديد المجموعات التي لا تريد إظهارها
- سيظهر فقط السعر المسموح لهذا الدور
أقرأ إدارة الصلاحيات
نصيحة: استخدم مجموعات أسعار البيع لتخصيص استراتيجيتك التسعيرية حسب العميل أو الموقع أو الحجم، مما يجعل لديك نظام (نقطة بيع) أكثر مرونة واحترافية.
 English
English